
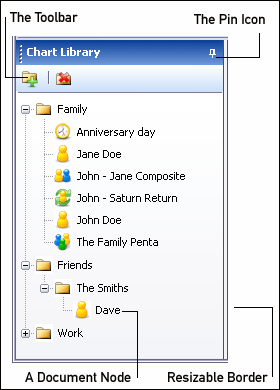 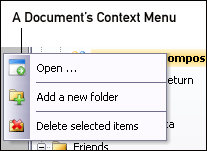 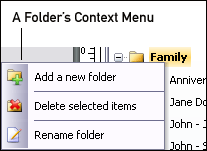 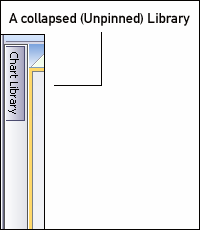 |
The Chart Library is the MMI2 centralized repository
for Chart files and is located on the left hand side of the user interface.
Individual Charts are stored in alphabetical order within a tree like folder structure and users can create new folders, rename existing ones and move charts between folders by dragging them. Document Management Each Chart is represented as a Document Node and is assigned an icon indicating the type of Chart to help users to quickly locate the file they are after. The document icons you may encounter are: To open a document a user can either double click the corresponding document node, drag it into the Document Window (where charts are displayed) or click the document node with the right mouse button and select Open from the context menu. Users can also choose to open a document using the Open command that appears under File on the main menu. To move documents between folders simply drag them into the target folder. To delete documents, a user must first select the document to be deleted (by clicking on it once) and then either click the Delete selected items button MMI2 tracks Rave Charts which also form part of Composite Charts (Connection charts , Cycle charts, Penta charts etc...) and will warn you if you try and delete a chart that participates in such a composite. Note. To select multiple arbitrary documents at the same time hold down the Ctrl button while you click (once) on each of the document nodes you wish to include in the selection. To select a continuous range of documents, click the top document node and then hold down the Shift button while you click the bottom one. Folder Management The Library's contents are organized into tree like folder structure. To move a folder into another one simply drag it into the target folder. To drag a folder which is nested within another one 'out' so that it is on the Root of the folder tree, drag it to the top of the tree (outside any folder) and leave it there . To create a new folder a user can either click the Create a new folder button  on the toolbar or click the right mouse button
anywhere over the library and choose Create a new folder from
the context menu. on the toolbar or click the right mouse button
anywhere over the library and choose Create a new folder from
the context menu. To rename an existing folder, a user must first select the folder (by clicking on it once) and then either click the folder node with the right mouse button and select Rename folder from the context menu or press the F2 button on the keyboard. To delete a folder, a user must first select the folder to be deleted and then either click the Delete selected items button Note. When deleting a folder all of its contents will be deleted as well. Resizing and Hiding the Chart Library The Chart Library can be resized by clicking on it's right hand side Resizable border and dragging it to increase or decrease it's size. The library can also be 'collapsed' by using the Pin Icon on the right hand side of it's title bar. When Pinned the Chart Library will remain open and in full view but when Unpinned it will collapse to the left thus allowing more screen space to be used by the Information Pane and the Document Window. To reopen the Library when it is in a collapsed state simply hover with your cursor over it. The same functionality is available from the Workspace section of the main menu using the Show/Hide Chart Library menu item. |