
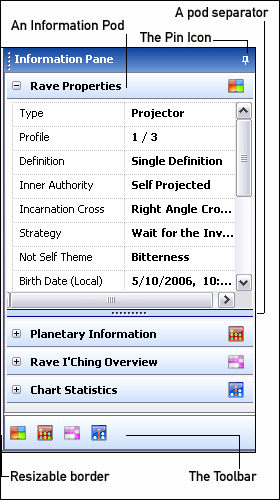 |
The Information Pane is located on the right hand side of
the user interface and contains various Information pods that carry the
relevant data for each Chart . The combination of Information Pods displayed depends on the type of the Chart that is currently focused (Rave Chart, Connection Chart etc..) and on the particular edition of MMI2 that is being used and its license. All Information Pods carry read only data and users cannot modify their contents. Navigating through data with the Information Pods. Each Information Pod contains a grid filled with data. Each Grid's structure is determined by the nature of the data is needs to display and many of them contain nested rows which a user can choose to expand in order to travel 'down' into higher detail. The Pods can be easily collapsed or expanded by clicking on their title bar next to or on the plus/minus sign icon. Multiple Pods can be expanded at the same time and a user can adjust their relative size by clicking on and dragging a pod separator (view image on left) up or down. In some cases Pods may 'disappear' from view if the expanded pods above them take all of the available screen space. In this case a user can use the toolbar which is located at the bottom of the Information Pane and contains a button for each Pod. When hovering over one of these button with the cursor a tool tip balloon will appear displaying the name of the pod, and a click on a button will bring the corresponding Pod back into view. Resizing and Hiding the Information Pane The Information Pane can be resized by clicking on it's left hand side Resizable border and dragging it to increase or decrease it's size. The Information Pane can also be 'collapsed' by using the Pin Icon on the right hand side of it's title bar. When Pinned the Information Pane will remain open and in full view but when Unpinned it will collapse to the right thus allowing more screen space to be used by the Chart Library and the Document Window. To reopen the Information Pane when it is in a collapsed state simply hover with your cursor over it. The same functionality is available from the Workspace section of the main menu using the Show/Hide Information Pane menu item. |